O que é
Os actions são pequenas funções que você pode programar para que o photoshop realize em dezenas de fotografias. Por exemplo, você foi pro rancho da família e tirou 500 fotos digitais. Mas cada uma delas estão com 2 megas, e você gostaria de enviar por e-mail para os amigos e parentes. Ok, existem programas específicos para isto, como é o caso do Picasa, que faz a redução e o envio de forma brilhante, porém além de reduzir o tamanho, você quer melhorar o contraste e o brilho delas, colocar uma marca d’água e renomear os arquivos, tudo de uma vez, sem ficar abrindo uma por uma. Então você usa os Actions do Photoshop.
Uso
Antes de mais nada, esta ferramenta do photoshop é muito completa e você pode configurá-la da forma que quiser, mas cuidado, tudo tem sua lógica e claro que o photoshop só vai seguir o que você pediu para fazer, não queira que ele apague uma pessoa de todas as fotos só por que você terminou com sua namorada. Ele continua sendo um software, ok?
Então vamos começar. A janela Actions está ao lado da aba History, se não estiver, vá em Window -> Actions. Ela é semelhante com a imagem abaixo:
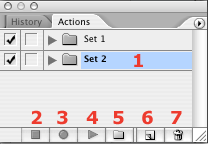
O Photoshop vem com algumas actions pré-definidas, mas eu apaguei todas. E no meu caso, tenho as duas que criei, Set 1 e Set 2, como você pode ver no número 1 acima.
2. Botão de Stop, quando quiser parar de gravar a action, você terá que clicar aqui.
3. Rec, ou gravar, é aqui que você vai clicar para começar a gravar.
4. Play, para executar a action em uma única foto, ou para você ver o que a action faz.
5. Criar um Set, ou uma pasta de Actions, cada Set pode conter várias actions e que mais pra frente você vai aprender a executá-las de forma separada. Suponha que você foi lá no rancho e vai fazer as alterações já faladas lá em cima, então você cria um Set chamado Rancho.
6. Cria as Actions, dentro do Set. Você pode criar quantas Actions quiser, para melhor se organizar, ou pode fazer todas as alterações nas fotos em apenas uma Action. No caso do exemplo acima, irei fazer todas as alterações citadas acima em uma única Action. Dica ao seu critério.
7. Lixeira, onde você pode apagar um set, uma action ou mesmo um passo dentro da action.
Então vamos começar a criar a nossa action. Crie um novo Set (número 5 da imagem acima) e nomeie ele da forma como achar melhor, no meu caso vou nomeá-lo de Rancho.
Depois crie uma Action, número 6 da imagem acima. Irá aparecer a seguinte imagem:
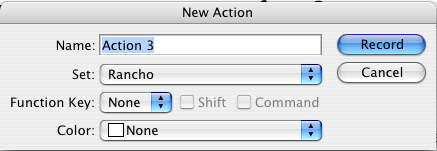
Nomeie a Action da forma que achar melhor, no meu exemplo vou deixar como Action 3 mesmo. Observe que abaixo do campo nome existe a opção Set, ou seja, onde esta action será criada.
Funcition Key: Se você deseja que seja criado uma tecla de atalho para sua função, por exemplo F1. Se você optar por criar uma tecla, pode excolher qualquer uma que aparecer, e quando quiser executar esta Action, basta precioná-la.
E após clicar em Record, suas ações dentro do Photoshop estarão sendo gravadas. Observe que na Aba Actions o botão Rec está vermelho.
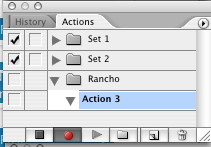
Para começar, abra uma das suas imagens, precionando Ctrl + O, ou indo em File -> Open.
Nota: Observe, que todas as ações que você fizer, será acrescentada na aba Actions. Você pode a qualquer momento parar a gravação da Action clicando em Stop, e retomá-la, clicando em Rec.
Após aberta a imagem, você pode pintar e bordar. Mas cuidado, não pinte e não borde muito, pois lembre-se, que tudo o que você está fazendo com esta imagem, será feita com as demais, por isso se você apagar uma área de uma imagem, o mesmo será feito nas demais. E se você fizer um tratamento em uma foto escura tentando clareá-la, as demais sofreram o mesmo tratamento sem a necessidade. Fique esperto com isto, faça no máximo poucas alterações.
No exemplo, peguei uma foto enorme e irei reduzir o tamalho dela para 500×336 pixels. Fui em Image Size em Image, coloquei as especificações que desejo e apertei ok. Além disso tirei toda a saturação da imagem.
Veja como está ficando a minha Action:
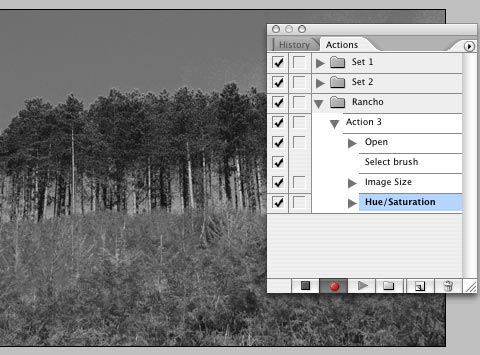
Se você ainda quiser acrescentar uma marca d’água, é necessário que você tenha essa marca d’água em um outro arquivo, de preferência em PSD, com fundo trasnparente, com a arte que você quiser. Aí, enquanto a Action estiver gravando, vá em File -> Place, escolha o arquivo e coloca Ok. Coloque a transparência que quiser e pronto. Cuidado, pois você pode ter problemas com fotos que estão na posição vertical ou na horizontal, dependendo de como for sua imagem matriz.
Depois de feito tudo que você acha necessário, basta Salvar Como, e fechar o arquivo. Feito isto, dê um Stop na action.
Ela irá ficar mais ou menos assim:
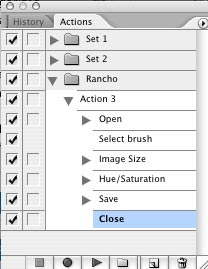
Pronto, feito este processo, sua Action está pronta para ser utilizada em quantas imagens você quiser e quantas vezes quiser.
Como instalar?
Caso esteja usando uma versão em Inglês, vá até o diretório onde o aplicativo está instalado e procure pelas pastas:
>Presents
>Photoshop Actions
Se sua versão for em Português (CS2), normalmente o caminho é este:
C:\Arquivos de programas\Adobe\Adobe Photoshop CS2\Predefinições\Ações do Photoshop.
Para se usar uma action, basta vc clicar na opção action (Ações)que fica na mesma janela de layers (essa é uma configuração que já vem no photoshop, se na sua janelinha não tiver basta ir em WINDOW>ACTION em Português JANELAS>AÇÕES) e selecionar a pastinha que contém sua nova action. Se a pasta não aparecer ainda, basta seguir a mesma  e seleciona-lá.
e seleciona-lá.
quarta-feira, 9 de dezembro de 2009
Photoshop Actions
Assinar:
Postar comentários (Atom)

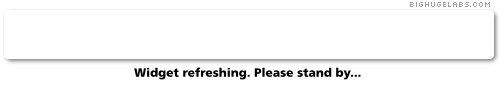




0 comentários:
Postar um comentário