Tutorial de como criar um efeito de "olho arco iris" em uma foto.
Dicas:
1. Não tente mudar a cor de olhos escuros. Simplesmente não funciona.
2. Sempre use um brush soft.
3. Olhos bem fotografados tem um efeito mais legal
4. Imagens em preto e branco também tem um efeito final muito melhor.
Getting Started
A primeira coisa que você precisa fazer é escolher uma imagem que você gostaria de usar. Como você sabe se uma imagem é boa para colorir? Existem algumas maneiras. Em primeiro lugar, você tem que se certificar que o olho (s) são de cor clara.Se o olho estiver muito escuro, pode não dar certo. Eu prefiro trabalhar a partir de uma imagem colorida qconvertida em preto e branco. Mas isso não faz diferença.
Se você estiver usando uma imagem colorida, converter a imagem em preto e branco.
Colorindo
Dicas:
1. Não tente mudar a cor de olhos escuros. Simplesmente não funciona.
2. Sempre use um brush soft.
3. Olhos bem fotografados tem um efeito mais legal
4. Imagens em preto e branco também tem um efeito final muito melhor.
Getting Started
A primeira coisa que você precisa fazer é escolher uma imagem que você gostaria de usar. Como você sabe se uma imagem é boa para colorir? Existem algumas maneiras. Em primeiro lugar, você tem que se certificar que o olho (s) são de cor clara.Se o olho estiver muito escuro, pode não dar certo. Eu prefiro trabalhar a partir de uma imagem colorida qconvertida em preto e branco. Mas isso não faz diferença.
Se você estiver usando uma imagem colorida, converter a imagem em preto e branco.
Colorindo
Acho que essa é a área mais as pessoas têm dificuldades.
Selecione a ferramenta Pincel (B) (não a ferramenta Lápis)
Brush redondo com uma "Hardness" de 0%
Tamanho do Pincel - Isso tudo depende. Se você estiver trabalhando em uma imagem grande, maior será o pincel. Ele tem que ser mais ou menos do tamanho de uma parte da Iris para dar certo
Criar uma nova camada (Ctrl + Shift + N). Renomeie a camada para "uma cor" (ou a primeira cor que você escolher)" . Se você não sabe fazer nada disso, você não deve estar lendo este tutorial. ;) Ainda com o pincel selecionado, altere a sua cor de primeiro plano para qualquer que seja a sua escolha . Eu vou escolher primeiro vermelho. Depois crie um novo layer (camada), selecione outra cor, e colora outra parte, no exemplo está o laranja, mas pode mesmo ser qualquer cor.
Brush redondo com uma "Hardness" de 0%
Tamanho do Pincel - Isso tudo depende. Se você estiver trabalhando em uma imagem grande, maior será o pincel. Ele tem que ser mais ou menos do tamanho de uma parte da Iris para dar certo
Criar uma nova camada (Ctrl + Shift + N). Renomeie a camada para "uma cor" (ou a primeira cor que você escolher)" . Se você não sabe fazer nada disso, você não deve estar lendo este tutorial. ;) Ainda com o pincel selecionado, altere a sua cor de primeiro plano para qualquer que seja a sua escolha . Eu vou escolher primeiro vermelho. Depois crie um novo layer (camada), selecione outra cor, e colora outra parte, no exemplo está o laranja, mas pode mesmo ser qualquer cor.
Como você pode ver, não se importa realmente o quão ruim você é pra fazer isso, porque a foto vai ficar muito diferente quando você começa a utilizar as camadas. Continue a fazer isto até que você tenha colorido toda a íris. Certifique-se de suas cores se assemelhem a um arco iris. Vermelho, laranja, amarelo, verde, azul, roxo. As cores basicas. Também tente adicionar uma ligeira variação em algumas das cores. Dois tons de verde, dois tons de azul. Lembre-se sempre fazer isso tudo em camadas separadas. Como você verá abaixo, não parece grande coisa, mas isso vai mudar em breve. :)
Modos & Layer Opacity
Mude todos os modos dos layers (menos o "background" - "fundo") para o modo Multiply e depois Overlay e você pode ver as diferenças!!
Mude todos os modos dos layers (menos o "background" - "fundo") para o modo Multiply e depois Overlay e você pode ver as diferenças!!
Prós e Contras da sobreposição e Multiply? Você pode vê-los claramente.
Overlay - Cores mais brilhantes e no seu rosto, mas pode "queimar" a imagem também.
Multiply - Colours ainda tem vida, mas são mais escuras e não "queimam" a imagem.
Não se preocupe muito a imagem vai ficar diferente de qualquer maneira, quando você começa a mexer na opacidade.
Finalizando
Agora você deve ajustar a opacidade de cada camada. Cada um pode muito bem ficar com opacidades totalmente diferentes umas das outras, assim você cria um efeito totalmente único.
Como você pode ver claramente, olhando para essas duas imagens, as cores realmente não fluem juntos muito bem. É por isso que você fez cada cor em uma camada separada. Você pode usar a ferramenta Borracha (E) para remover algumas. Enquanto você estiver usando a borracha, pode fazer um acabamento legal e apagar o contorno que você pode ter errado. Lembre-se sempre de usar em Hardness 0% E opacidade por volta dos 80/ 70%.
Personalizando
Depois de finalizado (com os errinhos já limpos), você vai ver que não é assim tão difícil de fazer. Você pode adicionar toques pessoais na edição, e mudar o que quiser.
Se alguem usar esse tuto, eu realmente adoraria ver !!
Bom, é isso e espero que tenham curtido.








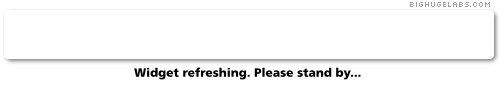




0 comentários:
Postar um comentário